Подскажите, какой антикор лучше применять для внутренних полостей автомобиля при условии, что я не могу наверняка сказать есть ли там коррозия или нет. Я заглянуть во внутренние полости не могу, у меня только предположение что за годы эксплуатации есть коррозия, хотя пороги у меня с виду в отличном состоянии.

У меня была похожая ситуация с автомобилем. Чтобы избежать проблем с коррозией, я применял жидкие антикоррозионные средства, которые легко проникают в труднодоступные места. Важно следить за состоянием машины и регулярно проводить профилактику.

Тема выбора антикора достаточно спорная, каждый считает, что тот или иной лучше подходит для автомобиля. Какой лучший антикор на сегодня вы можете почитать вот здесь и сделать для себя выбор https://expertvybor.ru/12-luchshih-antikorrozijnyh-sredstv/ Я бы порекомендовал обратить внимание на составы с высоким содержанием активных ингредиентов, которые гарантируют долговременную защиту от коррозии. Важно также правильно подготовить поверхность перед нанесением антикоррозийного средства для достижения максимального эффекта.

What a fantastic blog! Not only is your writing flawless, but it also has a strong attraction. I was engrossed from start to finish. Your astute observations and useful expertise are really amazing. It's a pleasure to move around the website thanks to its visually appealing layout and design, which are also highly user-friendly. I can't wait to read more wise posts from you and explore new subjects on your amazing blog. Continue the fantastic effort!
Check out my most recent blog article if solutions blog intrigues you as much as it does.
Roku TV Setup
Setting up your Roku TV is a simple process if you follow these steps:
Connect Roku to Your TV:
Plug your Roku device into the HDMI port on your TV and connect the power adapter to a power source.
Turn on TV and Select Input:
Use your TV remote to select the correct HDMI input where the Roku is connected.
Follow On-Screen Instructions:
Once powered on, you’ll see the Roku logo. Follow the on-screen prompts to select your language, connect to WiFi, and create or log into your Roku account.
Install Channels:
Once set up, add your favorite streaming channels by browsing the Roku Channel Store.
For a detailed guide, visit our article on Roku TV setup.
Roku Not Connecting to WiFi
If your Roku won’t connect to WiFi, follow these troubleshooting steps:
Restart Roku Device and Router:
Unplug your Roku device and router for about 10 seconds, then plug them back in and allow both to reboot.
Check WiFi Signal Strength:
Ensure your Roku device is within range of your WiFi router. Weak signals can cause connectivity issues.
Network Settings Check:
Go to Settings > Network on your Roku, and verify that you're connected to the correct WiFi network. Try reconnecting if necessary.
Update Software:
If possible, update your Roku software by navigating to Settings > System > System Update.
For more troubleshooting steps, visit our article on Roku won’t connect to WiFi.
Why Does My Roku TV Keep Restarting?
If your Roku TV keeps restarting unexpectedly, it could be due to several reasons. Here’s how to fix it:
Power Supply Issues:
Check if your Roku is connected to a stable power source. Unplug and replug the power adapter to ensure it's working properly.
Overheating:
Ensure your Roku device isn’t overheating. If it's placed in a closed area, try moving it to a spot with better airflow.
Software Update:
Check if your Roku needs a system update by navigating to Settings > System > System Update.
Factory Reset:
If the problem persists, you may need to reset your Roku. Go to Settings > System > Advanced System Settings > Factory Reset.
For more solutions, visit our article on why does my Roku TV keep restarting.
Roku Will Not Work
If your Roku device isn’t working, try these steps:
Check Power and Connections:
Ensure your Roku device is properly connected to both power and the TV’s HDMI port.
Restart Roku Device:
Unplug your Roku device from the power source, wait for 10 seconds, and plug it back in to restart.
Check Remote Functionality:
Ensure the remote is working properly and that it's paired with your Roku device.
Factory Reset:
If your Roku still doesn’t work, try performing a factory reset by going to Settings > System > Advanced System Settings > Factory Reset.
For further troubleshooting, visit our article on Roku will not work.
Roku Remote Not Working
If your Roku remote isn’t working, try these steps:
Check the Batteries:
Replace the batteries in your Roku remote. Low battery power can affect performance.
Re-pair the Remote:
If your remote isn't responding, try re-pairing it with the Roku device. Hold the pairing button on the remote for 5 seconds until the pairing light starts flashing.
Use the Roku Mobile App:
If the physical remote still isn’t working, download the Roku mobile app and use your phone as a remote control.
Check for Interference:
Ensure there is no interference from other devices, and that the Roku remote has a clear line of sight to the device.
For more tips, visit our article on Roku remote not working.
Roku Customer Service
If you're facing ongoing issues with your Roku device, you can contact Roku customer support for additional help. They can provide guidance for both technical and account-related problems.
For assistance, you can reach out to Roku customer service for quick resolution.

What a fantastic blog! Your writing is not only flawless but also incredibly engaging. I was captivated from start to finish. Your insightful observations and valuable expertise are truly impressive. The website's visually appealing layout and user-friendly design make it a pleasure to navigate. I can’t wait to read more of your insightful posts and explore new topics on your amazing blog. Keep up the fantastic work!
If you’re as intrigued by solutions as I am, be sure to check out my latest blog article!
When it comes to home and office networking, Linksys is a trusted name that offers a range of routers and extenders designed to provide reliable internet connectivity. However, like any technology, issues can arise, making Linksys support essential for troubleshooting and resolving problems.
Setting Up Your Linksys Router
One of the first steps in establishing a robust network is the Linksys Router Setup. This process is crucial for ensuring that your devices can communicate effectively with the internet. To get started, connect your router to a power source and your modem using an Ethernet cable. Once connected, you can access the router's web interface by entering its IP address (usually 192.168.1.1) in your web browser.
After accessing the router’s dashboard, you will need to configure your internet settings. This includes selecting your connection type (such as DHCP or PPPoE), entering your ISP credentials, and setting up your Wi-Fi network by choosing a name (SSID) and password. Once you save these settings, your router should be operational, allowing devices to connect wirelessly.
Troubleshooting Linksys Router Issues
Despite your best efforts, there may be times when your router isn’t functioning correctly. If your Linksys router is not working, there are several steps you can take to troubleshoot the issue. First, check all physical connections to ensure everything is plugged in correctly. Restarting your router and modem can often resolve connectivity issues, as this process clears temporary glitches.
If the problem persists, accessing the router's settings can help. Log into the router's web interface and check for firmware updates. Keeping your router’s firmware updated ensures optimal performance and security. If your router is still unresponsive, consider performing a factory reset by pressing the reset button on the back of the device. Be aware that this will erase all your custom settings, so you will need to reconfigure the router afterward.
Enhancing Your Network with Linksys Extenders
For users experiencing dead zones in their homes or offices, setting up a Linksys extender can significantly improve coverage. The Linksys Extender Setup process is straightforward. Start by placing the extender halfway between your router and the area with weak signal strength. Connect the extender to a power source and press the WPS button on both the router and the extender to establish a connection.
Once connected, you can access the extender’s web interface to customize settings and ensure it is working optimally. You may also want to run a speed test to verify that the extender is enhancing your internet performance in previously low-signal areas.
Conclusion
In conclusion, effective Linksys support is vital for anyone utilizing Linksys products, whether it’s for initial setup, troubleshooting connectivity issues, or enhancing your network with extenders. By following the steps outlined for Linksys Router Setup and addressing common problems when your Linksys router is not working, you can ensure a seamless internet experience. Additionally, implementing Linksys Extender Setup can help eliminate dead zones, allowing you to enjoy a reliable connection throughout your space. With the right support and resources, you can maximize your Linksys network's performance and reliability.
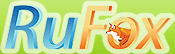
 «Можно я выйду?» Новый участник «Битвы...
«Можно я выйду?» Новый участник «Битвы...  Создайте свой интернет-магазин на новой платформе ReadyScript
Создайте свой интернет-магазин на новой платформе ReadyScript  Хостинг, домены, VPS/VDS, размещение серверов
Хостинг, домены, VPS/VDS, размещение серверов 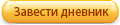
Если у вас есть подозрения на наличие коррозии внутри полостей автомобиля, лучше всего использовать антикор, который не только защитит, но и проникает в труднодоступные места. Я предпочитаю спреи с густой консистенцией, которые образуют защитную пленку и не смываются даже при долгом эксплуатационном периоде.