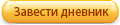GoodNotes is a powerful tool for digital note-taking, offering features that enhance productivity and organization. However, occasional syncing issues can disrupt your workflow, preventing your notes from updating across devices. If you’re facing such problems, forcing a sync can often resolve them quickly. This article provides a comprehensive guide on how to force a sync in GoodNotes to ensure your notes are consistently updated. how to change font size on goodnotes
Why Syncing Issues Occur
Before diving into how to force a sync, it's important to understand why syncing issues might happen. Common causes include:
- Internet Connectivity Problems: A weak or unstable connection can disrupt the syncing process.
- iCloud Issues: Problems with iCloud settings or storage may prevent synchronization.
- App Glitches: Temporary software issues or bugs can impact syncing.
- Device Conflicts: Simultaneous edits or conflicts between devices can cause syncing delays.
Steps to Force a Sync in GoodNotes
1. Check Your Internet Connection
A stable internet connection is essential for syncing. Ensure your connection is active:
- Test Your Connection: Open a web browser or another app to confirm your internet is working.
- Restart Your Router: If you're experiencing connectivity issues, restarting your router may help.
- Switch Networks: Try connecting to a different Wi-Fi network or use mobile data to see if the issue persists.
2. Verify iCloud Settings
GoodNotes relies on iCloud for syncing. Make sure your iCloud settings are configured correctly:
- iCloud Drive: Ensure iCloud Drive is enabled on your devices.
- On iPad/iPhone: Go to "Settings" > "Your Name" > "iCloud", and ensure "iCloud Drive" is toggled on.
- GoodNotes iCloud Sync: Confirm GoodNotes is set to use iCloud for synchronization.
- In GoodNotes: Open the app, tap on the "Settings" (gear icon), and check if "iCloud Sync" is enabled.
3. Manually Trigger a Sync
If automatic syncing isn’t working, you can manually initiate it:
- Open GoodNotes: Launch the GoodNotes app on your device.
- Go to the Library: Navigate to the library view where all your notebooks are listed.
- Trigger Sync:
- Tap the Sync Icon: Look for the sync icon, usually represented by a cloud with an arrow, and tap on it to manually start the syncing process.
4. Restart the App
Sometimes, restarting the app can help refresh the sync process:
- Close GoodNotes: Swipe up from the bottom of the screen (or double-tap the home button) to view all open apps.
- Force Close GoodNotes: Swipe up on the GoodNotes app to close it completely.
- Reopen GoodNotes: Launch the app again and check if the syncing issue is resolved.
5. Restart Your Device
A device restart can often resolve syncing issues by refreshing system processes:
- Power Off and On: Turn off your device and then power it back on.
- Check GoodNotes: Open GoodNotes after restarting and see if the notes have synced.
6. Update GoodNotes and iOS
Outdated versions of GoodNotes or iOS can cause syncing problems. Ensure both are up to date:
- Update GoodNotes:
- Open the App Store.
- Go to "Updates" and check for any available updates for GoodNotes.
- Update iOS:
- Go to "Settings" > "General" > "Software Update".
- Install any available updates for your device.
7. Check iCloud Storage
Insufficient iCloud storage can affect syncing. Verify your storage capacity:
- Check iCloud Storage:
- Go to "Settings" > "Your Name" > "iCloud" > "Manage Storage".
- Ensure there is sufficient space available. If storage is low, consider upgrading or clearing space.
8. Reinstall GoodNotes
If other methods fail, reinstalling GoodNotes can help:
- Backup Your Data: Ensure all important notes are backed up to iCloud or another secure location.
- Delete and Reinstall:
- Delete GoodNotes from your device.
- Reinstall it from the App Store and log in to sync your notebooks again.
9. Contact GoodNotes Support
If syncing issues persist, contacting GoodNotes support might be necessary:
- Visit the GoodNotes Support Page: GoodNotes Support
- Provide Details: Describe the issue in detail, including any error messages or unusual behavior.
Preventive Tips for Smooth Syncing
To minimize future syncing issues, consider these tips:
- Regular Backups: Frequently back up your notes to iCloud or another secure location.
- Keep Software Updated: Regularly update GoodNotes and iOS to ensure compatibility.
- Stable Internet: Maintain a reliable internet connection to facilitate smooth syncing.
Conclusion
Forcing a sync in GoodNotes can quickly resolve issues and ensure your notes are updated across all your devices. By following these troubleshooting steps, including checking your internet connection, verifying iCloud settings, manually triggering syncs, and keeping your software updated, you can maintain a seamless note-taking experience. If problems persist, don’t hesitate to seek support for further assistance. Enjoy your streamlined and synchronized note-taking with GoodNotes!
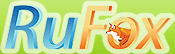
 Танцы кубанского блогера Каграманова в шоу “Звездные танцы” не...
Танцы кубанского блогера Каграманова в шоу “Звездные танцы” не...  Создайте свой интернет-магазин на новой платформе ReadyScript
Создайте свой интернет-магазин на новой платформе ReadyScript  Хостинг, домены, VPS/VDS, размещение серверов
Хостинг, домены, VPS/VDS, размещение серверов